1- Apresentando o KiCad e o EESchema.
2- Desenhando os primeiros circuitos no Kicad
3- Bibliotecas no KiCad: criando seus componentes
4- Transportando seus componentes para o Pcbnew
5- Conhecendo o Pcbnew
6- Carregando e organizando seus componentes no Pcbnew
7- Roteando manualmente suas placas no Pcbnew
8- Dando acabamento em sua placa no Pcbnew
9- KiCad: preparando seu desenho para produção
No último post, nós fizemos o roteamento manual de uma placa simples, no Pcbnew. Agora vamos dar os retoques finais nesta placa.
Fazendo bordas
Toda placa possui bordas, e é importante que você as defina no desenho. Para isto, portanto, vamos selecionar primeiro a camada Bordas. Esta seleção pode ser feita na caixa de Camadas do lado direito da tela, ou no menu drop-down da barra superior. Abaixo, os dois pontos estão destacados:Assim que a camada Bordas for selecionada, escolhemos a ferramenta de linha gráfica ou poligono na barra lateral direita (botão 7, que pode ser visto aqui). Com esta ferramenta, então, faremos um retângulo em volta de nosso desenho. O resultado pode ser visto abaixo:
A linha amarela define as bordas de nossa placa. Mas deixar a placa apenas com as trilhas não é um procedimento muito recomendável. O próximo passo é adicionar áreas de cobre na placa.
Adicionando áreas de cobre
O processo de confecção de uma placa pode ser melhorado com a adição de áreas de cobre. Se você pretende corroer a placa, este procedimento irá diminuir o tempo que a placa deve ficar na solução para ficar pronta. Ligando-se também estas áreas ao GND da placa reduz a possibilidade de interferências eletromagnéticas.Para adicionarmos estas áreas, primeiro selecionamos a Camada que vamos trabalhar. Como queremos adicionar um polígono na camada de cobre, selecionamos a Camada Inferior da forma já descrita no último item. Clicamos agora no botão 6 da barra lateral direita. Vamos clicar no canto superior esquerdo da placa, o que abrirá a janela a seguir:
Como podemos ver, há uma área para seleção da camada, da Net e de outros parâmetros. Se você já escolheu a camada Inferior, ela estará selecionada agora. Selecionamos também a Net GND, para que nosso polígono fique ligado eletricamente a esta Net. Podemos também escolher a distância do polígono para as trilhas que não estão eletricamente ligadas a ele na caixa de texto Isolamento. Deixaremos os 20 mils padrão. Deixaremos por enquanto as configurações padrão e clicamos OK. Vamos agora desenhar um retângulo por cima do retângulo das bordas. Concluído o retângulo, suas bordas ficarão destacadas. Agora, com a ferramenta de área preenchida ainda selecionada, clique com o botão direito dentro da área desenhada. Escolha Encher ou Reencher todas as Zonas.
O resultado será parecido com este:
Percebam que o KiCad aplica o isolamento em suas bordas também. O desenho acima foi feito usando-se o tipo de conexão com Pads sólida. Se usarmos Alívio Térmico, as conexões com Pads serão feitas por linhas.
 |
| Preenchimento com Alívio Térmico |
Inserindo textos
Para inserir textos, devemos clicar no botão 10 da barra lateral direita. Textos podem ser colocados em qualquer camada. Clicando no botão 10 e depois, no desenho, a seguinte caixa de diálogo será aberta:O texto é inserido aqui, juntamente com suas propriedades. Se você está inserindo um texto na camada inferior e já existe uma área de cobre no local, é necessário refazer o preenchimento. O resultado final está abaixo:
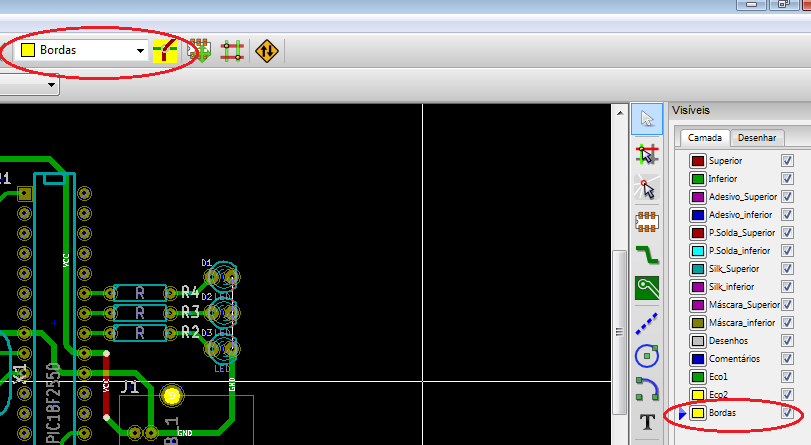

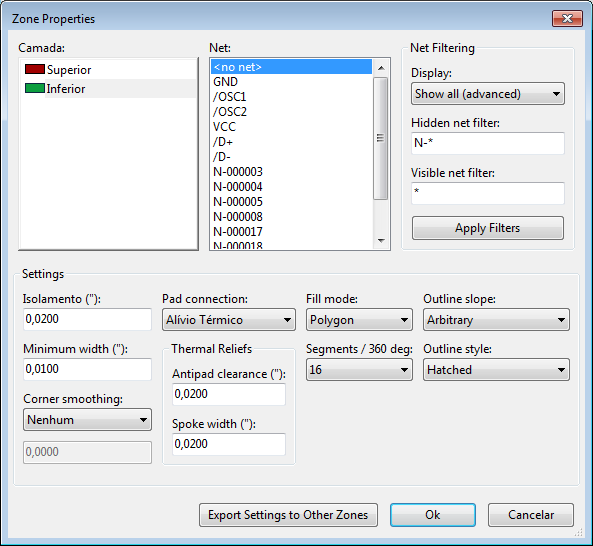

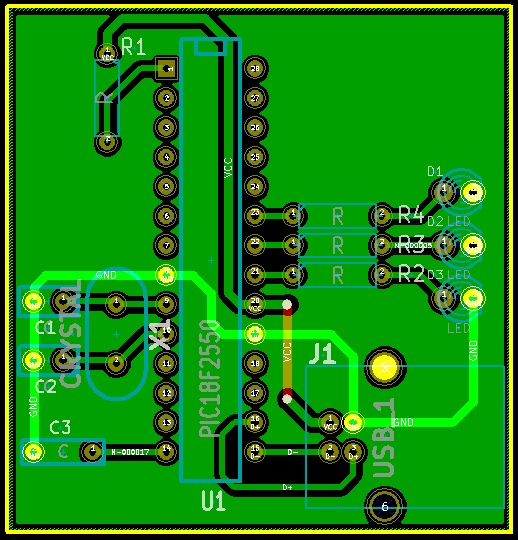
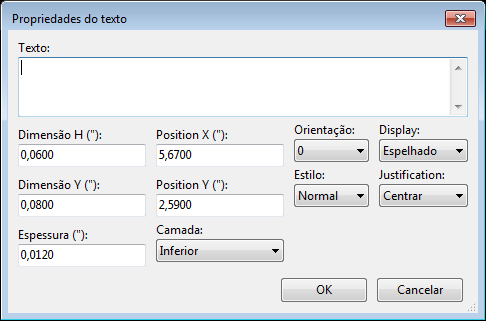
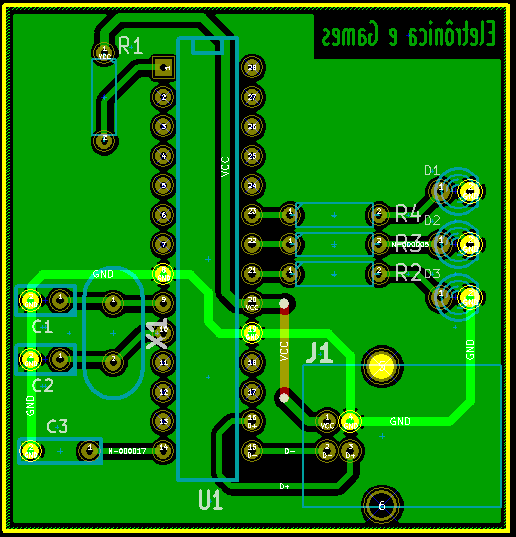
Nenhum comentário:
Postar um comentário