1- Apresentando o KiCad e o EESchema.
2- Desenhando os primeiros circuitos no Kicad
3- Bibliotecas no KiCad: criando seus componentes
4- Transportando seus componentes para o Pcbnew
5- Conhecendo o Pcbnew
6- Carregando e organizando seus componentes no Pcbnew
7- Roteando manualmente suas placas no Pcbnew
8- Dando acabamento em sua placa no Pcbnew
9- KiCad: preparando seu desenho para produção
No sexto post da série, vamos tratar de como carregar um Netlist de um circuito desenhado no Eeschema e como organizar seus componentes para gerarmos a placa de PCB para nosso circuito.
Carregando o Netlist
Uma vez dentro do Pcbnew, vamos clicar no botão 15 da barra superior (descrição dos botões no post anterior). A janela de Netlist será aberta:Para buscar o nosso arquivo Netlist, vamos clicar no botão "Selecionar arquivo Netlist". Uma vez selecionado o arquivo, clicamos em "Ler Netlist atual" para ler as informações do arquivo. Se tudo der certo uma mensagem será exibida e você já poderá ver os seus componentes na área de desenho. Clique então em fechar. O Pcbnew te informará que as configurações do projeto foram modificadas, te perguntando se deseja salvá-las. Clique em sim, e vá para o desenho.
Os componentes vão aparecer todos um em cima do outro. Você terá que mover estes componentes para o local desejado. Para movê-los, posicione o cursor em cima do componente e tecle M. Enquanto move o componente, tecle R para rotacioná-lo. Você pode também selecionar um bloco inteiro, clicando e arrastando para selecionar mais de um componente. Depois de posicionarmos nossos componentes, o circuito ficará assim:
O desenho acima ainda está um pouco confuso... Por exemplo, nos resistores, vemos duas propriedades impressas no mesmo lugar. O nosso conector USB não precisa do valor USB_1 aparecendo, muito menos o cristal. O que podemos fazer quanto a isto?
O primeiro passo é deixar invisível todos os textos que estão definidos como invisíveis. Por padrão, eles aparecem no Pcbnew. Para deixá-los invisíveis, vamos à área de Visibilidade do lado direito, aba Desenhar. Desmarque a caixa "Texto oculto", como na figura abaixo:
Agora todos os seus textos devem estar realmente ocultos, como era de se esperar... Mas o nome USB_1 continua aparecendo, por que este não foi definido como oculto. O que temos que fazer é editar o componente e fazer isto.
Com o cursor em cima do componente, podemos fazer duas coisas para editá-lo. A primeira é clicar com o botão direito no componente, escolher o componente na lista (deve aparecer no topo do menu) e depois escolher editar. Ou você pode simplesmente digitar E. A tela de edição de componentes vai abrir:
Podemos ver aqui algumas das opções de edição de componentes. Estamos interessados, no momento, em editar o valor do componente que está como USB_1. Do lado da caixa de texto do Valor há o botão editar, que se clicado, nos leva à janela abaixo:
Aqui temos algumas propriedades do texto que queremos alterar. Vale lembrar que poderíamos também chegar à mesma janela colocando o cursor em cima do texto USB_1 do desenho e digitando E. O que temos que fazer agora é selecionar "Invisível" aqui e clicar em OK. Faremos isto com outras propriedades que queremos esconder no desenho.
Aliás, se digitarmos M com o cursor do mouse em cima de qualquer propriedade de componente visível como texto, podemos movimentá-la e organizá-la. Faremos isto também para organizar nosso desenho, tirando os RefDes debaixo dos componentes para que sejam vistos na placa final. O resultado está abaixo:
Nosso desenho está pronto para ser roteado.

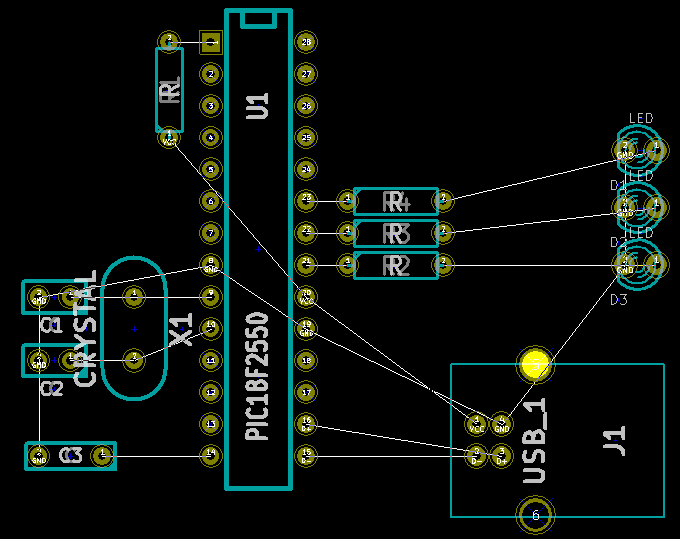

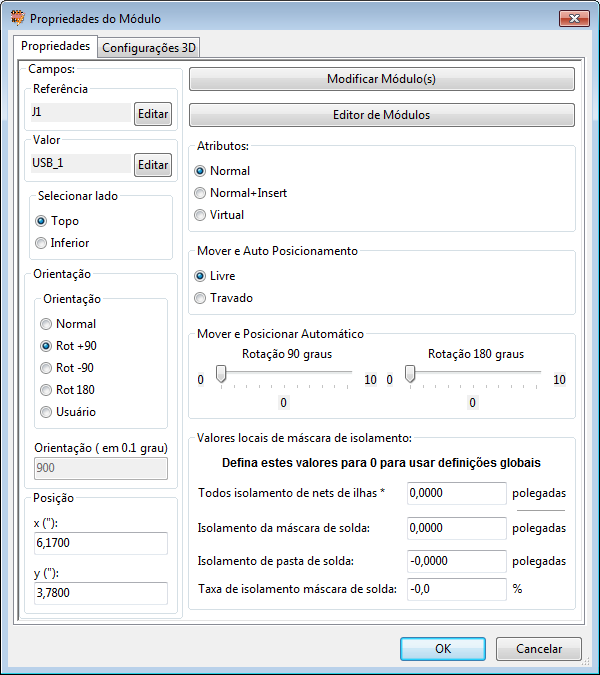
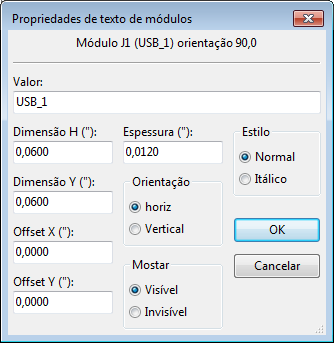
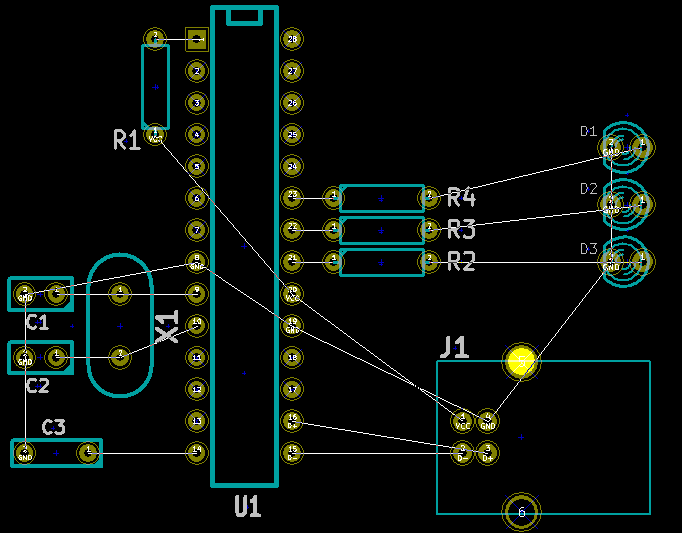
Nenhum comentário:
Postar um comentário